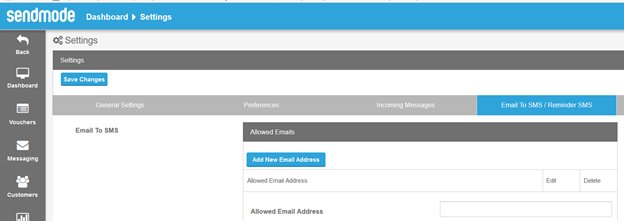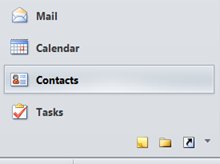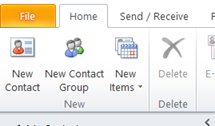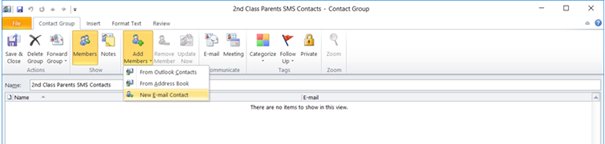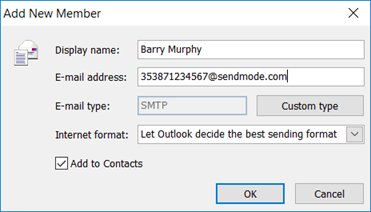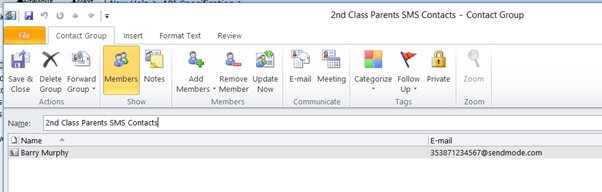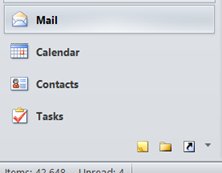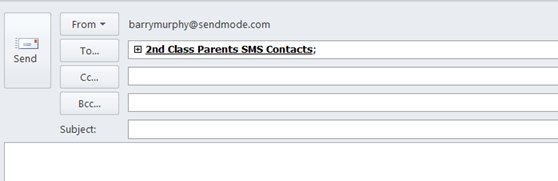Many bulk SMS Suppliers have an EMail2SMS feature. Generally they allow users to send to an individual number at a time. We have brought this a step further by allowing customers to send an email to a group in their Sendmode account. This tutorial shows how to do this in a few easy steps. It takes less than 2 minutes to setup.
Awesome for sending a quick message out to staff, parents or club members without the need to open browsers or login (your email address is already authenticated on the site).
In your Sendmode Account
- In your Sendmode account open settings and click on Email To SMs / Reminder SMS tab.
Click Add New email Address and enter the emails allowed to send through your account.
In Outlook
- In Outlook on bottom left switch to Contacts
- On the top right of ribbon bar click on New Contact Group
- Enter a name for the Group and then click Add Members -> New Email Contact to add members.
- Add members Display Name and Email with format [email protected]. For example, an Ireland Mobile of (087) 1234567 = [email protected]. Do this for each of your numbers you need to add to the group.
- Click Save & Close to finish creating group. You can edit this group again at any time to Add/Remove/Update members.
- Switch back to mail to send an SMS message to the Group.
- Create a New Email and send to your Group. Click Send and the email will be delivered to Sendmode where it will be converted to SMS and sent to the Group Members mobile numbers.
That’s it. You’ll be able to send SMS directly to this group from now on in a matter of seconds from your Outlook email client.